目次
在庫状況メールで受け取る在庫データや、メール発注で仕入先へ送付する発注データの CSV ファイルのフォーマットをお客様自身で設定できます。
外部システム独自のID番号など、スマートマットクラウドにはもともと含まれていないデータも事前に登録しておけばフォーマットに使うことが可能となります。
※有料の拡張プランご利用者様限定の機能です。
※拡張プランは現在、新規契約の受付を停止しております。 また、対象機能は今後に予定しているリニューアル画面への移行を機にクローズする可能性がございます、ご了承ください。
※管理者権限ユーザーのみが設定できます。権限変更についてはこちらをご覧ください。
外部システム独自のID番号など、スマートマットクラウドにはもともと含まれていないデータも事前に登録しておけばフォーマットに使うことが可能となります。
※有料の拡張プランご利用者様限定の機能です。
※拡張プランは現在、新規契約の受付を停止しております。 また、対象機能は今後に予定しているリニューアル画面への移行を機にクローズする可能性がございます、ご了承ください。
※管理者権限ユーザーのみが設定できます。権限変更についてはこちらをご覧ください。
1. カスタム項目をマスタに登録・更新する
外部システム独自のID番号などをスマートマットクラウドの商品マスタに登録すると、ダウンロードやメールに添付する際のCSVファイルに含めることができます。登録手順
1-1. カスタム項目の名称を追加する
1-1-1. 画面右上 [ 組織名 ] > [ CSV出力設定 ] をクリック
1-1-2. [ 追加項目の管理 ] をクリック
1-1-3. [ + 項目を追加 ] をクリック > [ 項目名 ] [ CSV表示名 ] を入力
スマートマットクラウドに初期設定で表示されている項目は画面右側の一覧で確認できます。
[ + 項目を追加 ] をクリックすると、[ 項目名 ][ CSV表示名 ] の入力欄を追加します。(最大30件)
項目名:スマートマットクラウド上での表示名(最大50文字)
CSV表示名:CSVファイル上での表示名(半角英数字 or 半角アンダーバーのみ、最大50文字)
※複数の項目に同じ名称の登録は不可
※以下のいずれかに該当すると削除不可
- ユーザーが作成したCSVフォーマットに利用されている
- 項目のデータが1件でも登録されている
1-1-4. [ 保存 ] をクリック
[ 保存 ] をクリックせずに他の画面へ移動すると、変更内容は反映されません。
1-2. カスタム項目のデータを登録する
1-2-1. [ 追加した項目のデータをアップロード ] をクリック
1-2-2. [ アップロード用テンプレート ] をクリックする
アップロード用テンプレートのCSVフォーマットをダウンロードします。(ファイル名:custom_items_template_YYYYMMDDHHmmss)
画面下部でテンプレートの内容が確認できます。
テンプレートの項目の並び順
|
列番号 |
項目名(並び順、内容) |
|
A |
商品ID(昇順) |
|
B |
商品名(商品IDの昇順) |
|
C |
商品コード(商品IDの昇順) |
|
D~ |
カスタム項目 スマートマットクラウドに登録済みのデータ(商品IDの昇順) |
1-2-3. テンプレートに合わせて入力したCSVファイルをアップロード
画面上の【注意事項】を確認の上、テンプレートを入力してください。
もっと詳しく
- 一部の項目のみ更新する場合も、全項目の入力が必要
- データは80文字以内にする
- データに「”」、「,」、改行は含めない
画面をクリックしてファイルを選択か、ドラッグ&ドロップでアップロード可能。
1-2-4. [ アップロード ] をクリックし、アップロード結果を確認する
アップロード成功/エラーのメッセージが出ます。
エラーが出る場合はファイルを修正し、再度アップロードをしてください。
[ CSV出力設定 ] をクリックすると [ 管理者設定 ] > [ CSV出力設定 ] へ戻ります。
注意事項
- カスタム項目の手動更新は不可。CSVインポートのみ
- カスタム項目をスマートマットクラウド上で表示・検索は不可
2. ダウンロード・メール添付のCSVフォーマットを作成・選択する
在庫一覧・発注一覧のCSVダウンロードでダウンロード可能なファイル、在庫状況メール・仕入先へのメール発注に添付されるCSVファイルのフォーマットを自由に選択できます。フォーマットを作成して実際に選択するカスタマイズする方法を説明します。
2-1. フォーマットを作成する
2-1-1. 画面右上 [ 組織名 ] > [ CSV出力設定 ] をクリック
2-1-2. [ +CSVを作成 ] をクリック
2-1-3. [ 在庫情報でつくる / 発注情報でつくる ] を選択し、 [ 登録名 ] を入力する 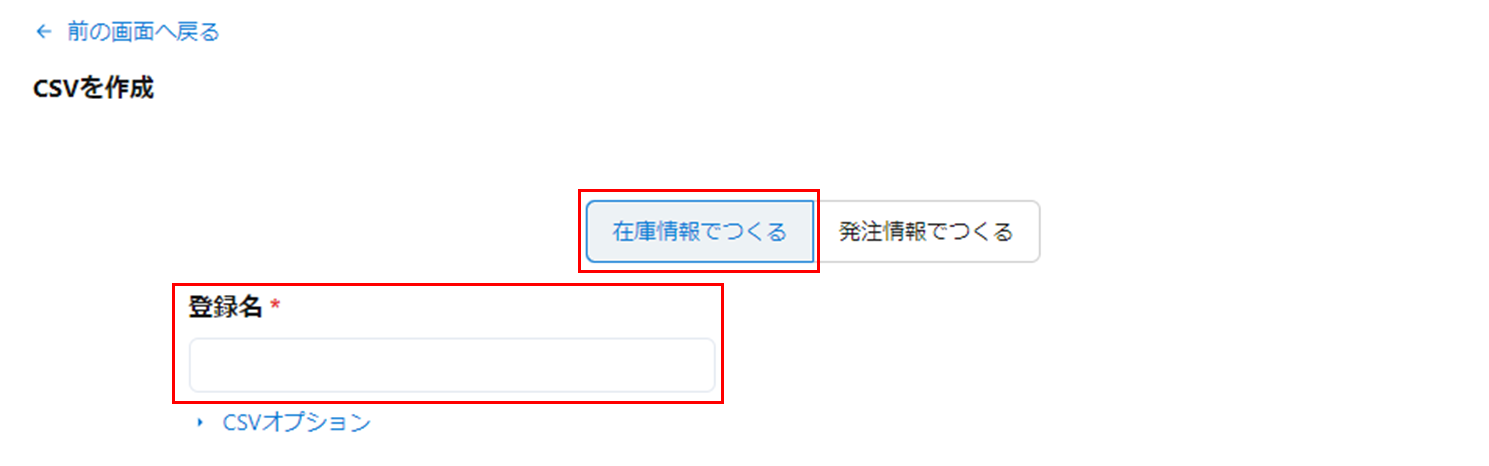 [ 在庫情報でつくる / 発注情報でつくる ]の選択で、CSVに利用できる項目が変わります。
[ 在庫情報でつくる / 発注情報でつくる ]の選択で、CSVに利用できる項目が変わります。
※新規作成時のみ選択可能。保存後の変更は不可
登録名:作成したフォーマットを選択時に表示。
自身でわかりやすい名称を登録してください(最大100文字、同じ登録名の作成は不可)
2-1-4. [ CSVオプション ] をクリックし、CSV形式を指定
以下より選択して指定
ヘッダー行の有無:チェック有(デフォルト) / チェック無
文字コード:UTF-8 (BOMなし) (デフォルト) / UTF-8 (BOMあり) / S-JIS
改行コード:CRLF(デフォルト) / CR / LF
2-1-5. [ CSV項目指定 ] > [ 出力するヘッダー名 ] を入力
ヘッダー名:CSVフォーマットの1行目に表示(半角英数字 + 半角アンダーバーのみ、最大100文字)
※ [ CSVオプション ] > [ ヘッダー行の有無] のチェックを外していても入力必須
[ 4本線のバーアイコン ] をドラッグ&ドロップで、列の並び替えが可能です。
[ ゴミ箱アイコン ] をクリックすると、列の削除が可能です。
※1列しかないときは削除不可
[ +列を追加 ] をクリックすると、空欄の項目が追加されます。
2-1-6. [ 項目を選択 ] > 表示された一覧からヘッダーの内容に対応する項目を [ 選択 ] する
タブの切り替え可能
既存の項目:スマートマットクラウドに初期設定で表示されている項目
追加した項目:カスタム項目
外部システム連携:Ci モール商品ID 等
空欄:空欄にする(最大50項目まで選択可)
固定値:[ 値 ] に入力した値を指定する(最大100文字、最大50項目まで選択可)
2-1-7. [ 保存 ] をクリック
[ 保存 ] をクリックせずに他の画面へ移動すると、変更内容は反映されません。
保存が完了すると、 [ 管理者設定 ] > [ CSV出力設定 ] へ戻り、フォーマットが一覧で表示されます。
注意事項
以下には対応していません。
以下には対応していません。
- CSVフォーマットの名称
- ファイル名の指定
- CSVフォーマットのデータ項目
- 計算式の利用(例 残量 x 在庫単価)
- 在庫に登録しているタグを分解して入力(例 担当:佐藤, 品目コード:A01)
2-2. 作成したCSVファイルをダウンロード・メール添付する
在庫一覧・発注一覧 CSVダウンロード
各画面 [ CSVダウンロード ] > [ 出力項目 ] > [ CSV出力形式 ] から選択する在庫状況メール(CSV)
1. 画面右上 [ メールアドレス ] > [ 通知設定 ] をクリック2. [ 在庫関連 ] > [ 在庫状況メール ] > [ CSVメールを受信する ] をオンにし、[ 出力形式 ] から選択する
メール発注(CSV)
1. [ 仕入先 ] > [ 仕入先登録 ](新規登録時)/ 該当仕入先をチェックし、[ アクション ] > [ 仕入先設定変更 ](変更時)をクリック2. [ CSVを添付 ] をチェックし、[ 出力形式 ] から選択する
注意事項
- 入出庫履歴のCSVダウンロードは非対応
コメント
0件のコメント
サインインしてコメントを残してください。